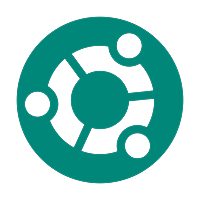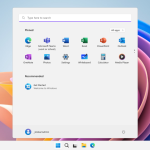As you have seen in the list of new features, one of the first changes in Windows 11 is in the start menu, which for the first time becomes centered on the screen. In addition, it forgets about the Windows 8 and 10 tiles and becomes extremely simplified. You can simply pin your favorite apps and view recommendations, such as recent files. All this is perfectly customizable. In the screenshot, you only have an off button below the icons, but you can also change this to add more shortcuts, such as the settings. In addition, above you have an All applications button to display the classic list with all the apps you have installed on your computer. Come on, the list of programs that have had the start menu since Windows 95.
The Start menu still includes Windows Search. This means that if you press the Windows key on your computer keyboard, and immediately start typing, you will automatically go to the search function to find matches for what you type.
You will be able to customize the start menu to adapt it to your needs. To begin, by right-clicking on any application in the complete list or the search engine, you can pin it to the menu. And then, you can drag the ones you have pinned to order them the way you want. Additionally, if you right-click on pinned applications, you can unpin them so that they do not appear at startup. Within the Customizing Windows Settings section, you have a section called Start. There you will be able to configure the content that you want to appear in addition to the pinned applications. You can activate or hide the most used applications, open items, or recently added items. There’s also a Folders section, where you’ll configure the shortcuts you want to appear next to the start menu’s shutdown button.

ChatGPT built into Windows
One of the latest big news that Windows 11 has received is that it has integrated Bing chat into the operating system, an artificial intelligence chat based on ChatGPT. It will appear directly in the search box on the taskbar, and when you type something you will see a Bing button appear.
With this, you won’t even have to open your browser. You can simply type the request command for Bing Chat directly, and clicking on its icon will open the dialog with the chatbot directly in Edge. It seems that the future of Windows is AI, and we can expect more news like this.
Windows 11 Modo S
As with Windows 10, you also have a particular version called Windows 11 S, or Windows 11 S Mode. This is a safer and lighter version but more limited since you can only install applications from the Microsoft Store, use Microsoft Edge as a browser, or search on Bing.
By not installing applications from third-party sources, Microsoft has greater control and the entire PC will run faster. But in exchange, the freedom and functionality of Windows will be greatly reduced. Of course, it is not a mode that you can activate, but you have to buy a laptop or PC that has Windows 11 S activated. It’s mostly for student and business teams, so it won’t be easy to find one.
Manage virtual desktops
Windows 11 has introduced improvements to its virtual desktops. You can go to the view of these desktops by pressing Windows + Tab, and navigate through them with Control + Windows + Left or Right. You can create new desktops and give them whatever names you want, and in the viewer, you will be able to move and rearrange them, as you could already do in Windows 10.
But so that you can have your virtual desktops well organized, you can also manually move applications from one to another. You already know that when you press Windows + Tab, you move the mouse over one of the indicators in the row below and see the applications open there. Well, you can drag these windows and applications with the mouse directly to another of the desktops below to take them there. Another novelty that lovers of being organized on virtual desktops will love is that, in Windows 11, you can put a different background on each virtual desktop. Simply right-click on the desktop background and choose the Personalize option. In the settings menu where you go, choose the background and that’s it, it will be changed only on that desktop.
Read More: